엑셀 달력 만들기 두 번째 /한셀 달력만들기
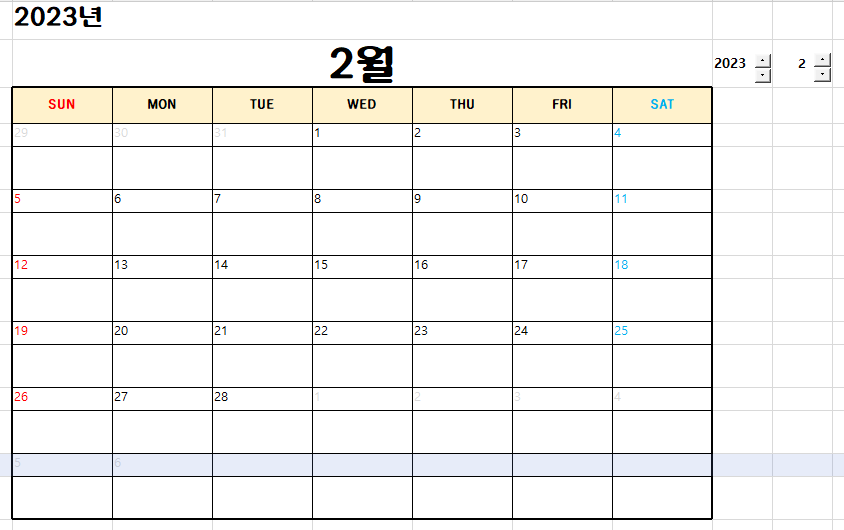
지난번에는 일자형으로 달려 기본을 만들어 봤었습니다.

이번에는 좀더 응용해서
달력을 만들어 보려고 합니다.
우선 엑셀에 달력 폼을 만들도록 합니다.
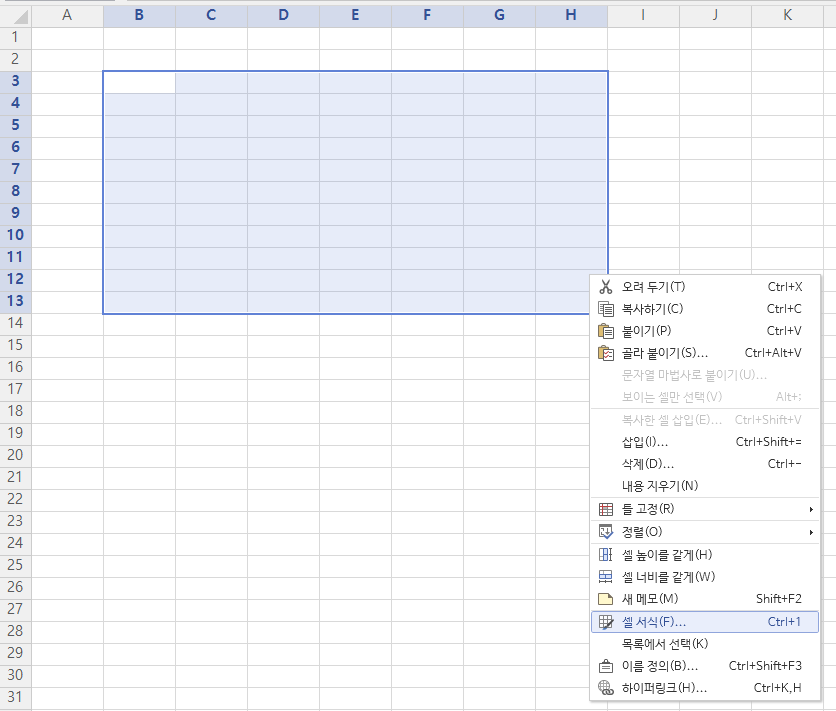
셀서식으로 들어갑니다.
저는 바깥과 가운데를
다르게 지정하려고 합니다.
우선 선 종류를 선택한후 바깥쪽을 선택합니다.
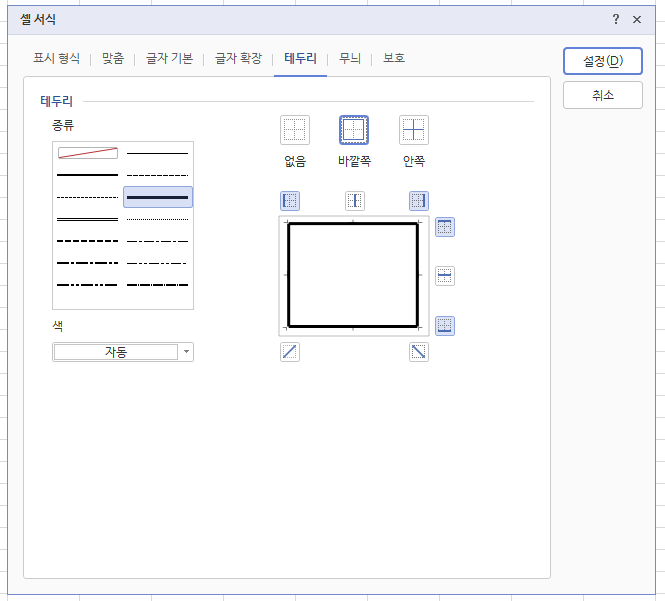
다시 원하는 선종류를 선택한 후
안쪽을 선택합니다.
이렇게 선택한후
설정을 눌러서 나옵니다.
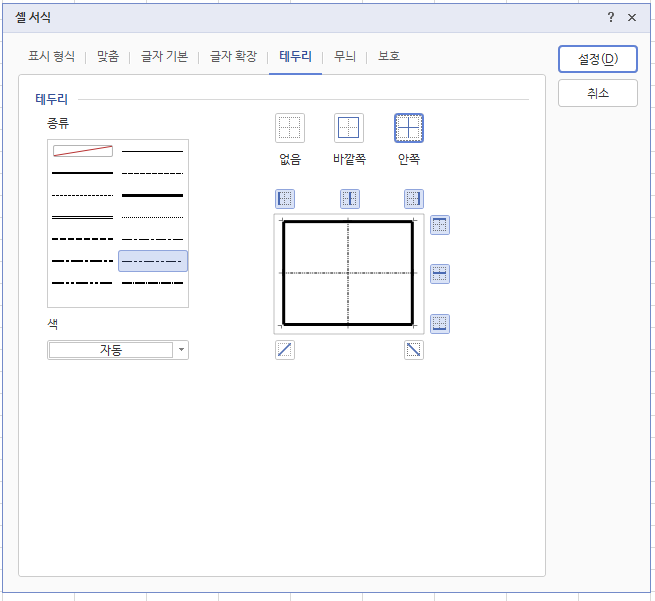
테두리 선이 완성이 되면
윗 부분에 요일을 입력해줍니다.
전 셀 채우기를 해서 분리를 했습니다.

이렇게 준비가 끝났습니다.
그럼 지금부터 시작해보겠습니다.
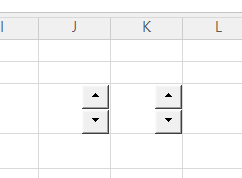
위에 보이는 이미지처럼
스핀단추를 입력하려고 합니다.
전 msoffice 엑셀이 아니라
한셀이라서 두가지가 선택사항이 다릅니다.
우선 한셀부터 설명드리도록 하겠습니다.
한셀엔 메뉴에서 입력을 선택하고
아랫줄 메뉴에서 양식개체를 선택한 후
목록이 뜨면 스핀단추가 보이실꺼예요.
스핀단추를 선택 해주시면 됩니다.
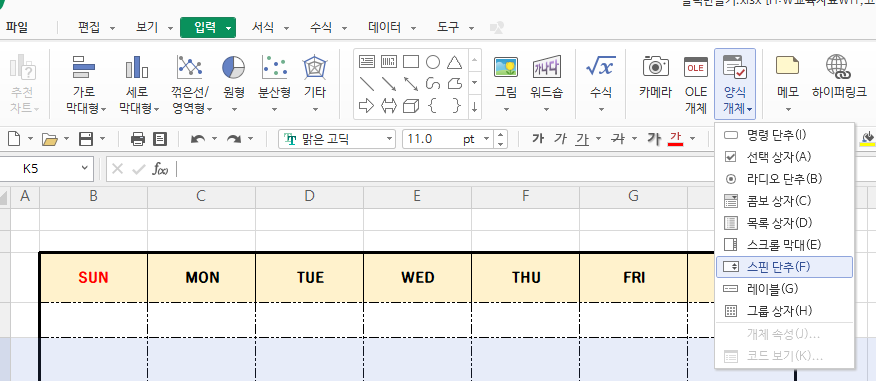
스핀단추를 누르면
마우스 커서가 + 모양으로 바뀔거예요.
그러면 지정장소에 이렇게 만들어주시면 됩니다.
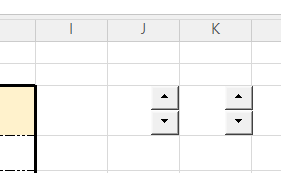
ms office는 메뉴에
개발도구가 있는데
개발도구가 없을경우
파일로 들어가셔서 옵션에서
리본메뉴에 개발도구를 선택하시면 됩니다.
이런 설정들만 다르고
나머지는 ms office액셀과 동일합니다.
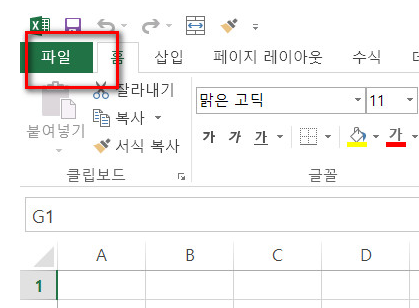
이젠 스핀단추에 컨트롤
서식값을 입력해주어야 합니다.
엑셀은 컨트롤 서식으로 들어가시고
한셀은 양식개체속성으로 들어갑니다.
현재값은 현재 년도를 입력하고
최소는 1900(날짜를 표시할 최초년도),
최대는 9999(날짜를 표시할 최대년도),
증분(위아래 년도를 변해줄 값)1을 입력해줍니다.
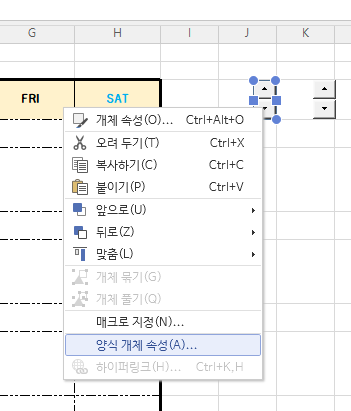
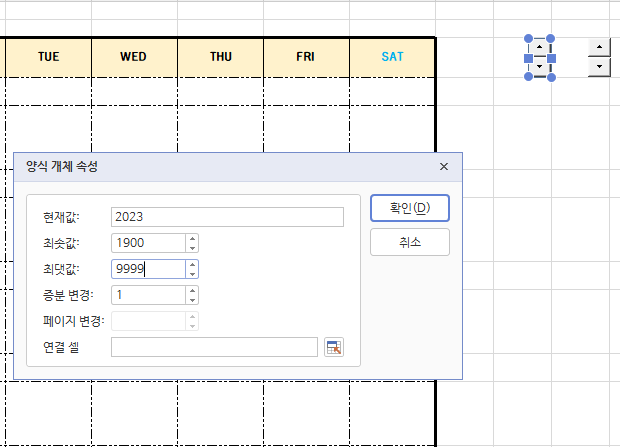
빨간색 선택부분을 누릅니다.
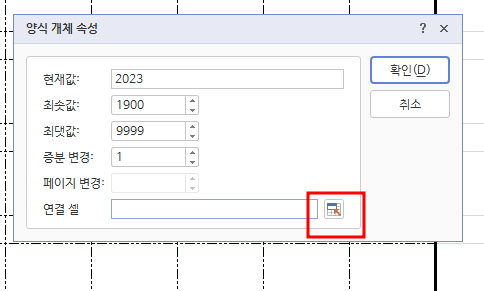
그리고 입력하고 있는 스핀단추의 셀을 선택합니다.
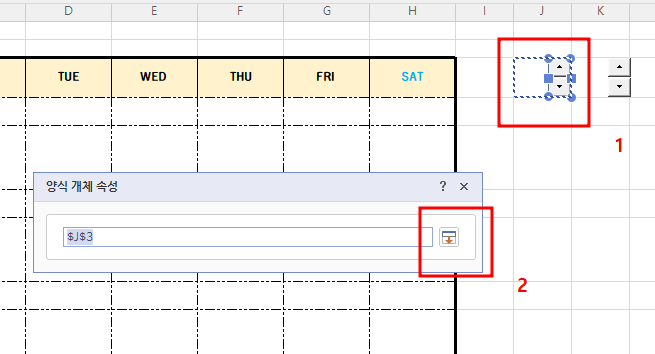
이렇게 셀이 지정되고 나면 확인을 눌러줍니다.
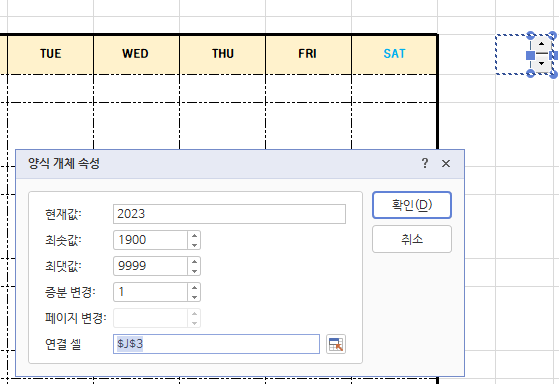
현재값에 입력한 2023년이 뜨면
왼쪽으로 정렬해주시고 글자크기 조정해주세요.
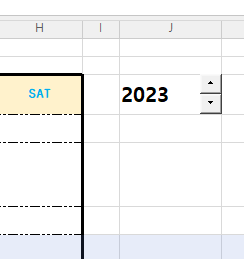
같은 방법으로 월 부분의 스핀단추도 입력을 해줍니다.
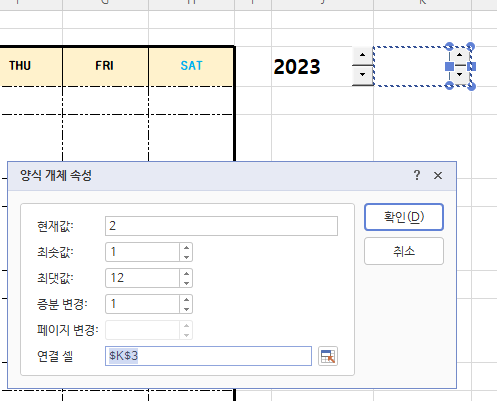
그러면 년, 월의 스핀단추값이 입력 되었습니다.
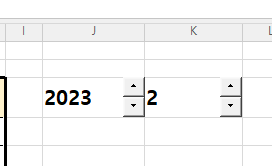
숫자표시가 안되는 경우
스핀단추를 지우고
다시 스핀단추를 넣어보세요.
숫자가 스핀단추 뒤로 숨었을수도 있으니
스핀단추 설정한후
셀에 들어가셔서
글자는 왼쪽 정렬 크기도
조정해주세요.
이제 원하는 위치에 년, 월을 표시 하도록 하겠습니다.
저는 B1에 년도를 E2에 월을 표시해보도록 하겠습니다.
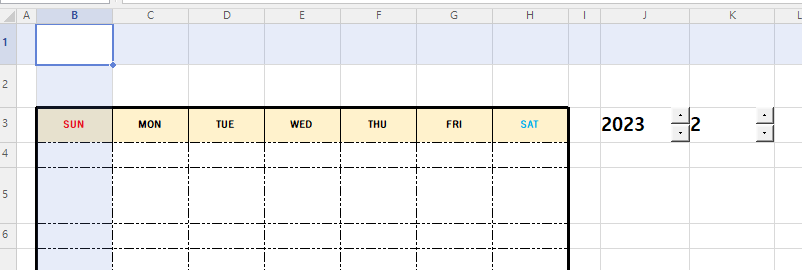
B1에 = 을 입력한후 2023년
스핀단추가 있는 J3셀을 선택합니다.
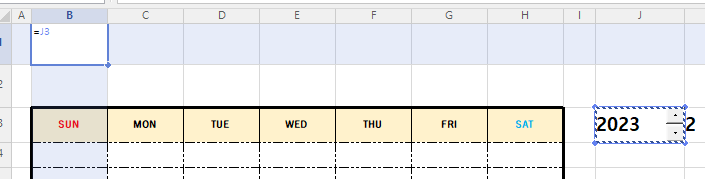
B1에 J3셀값이
입력되었습니다.
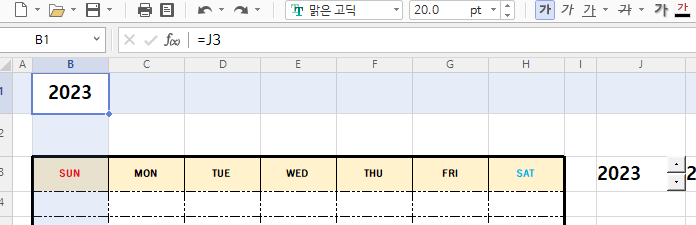
E2에 = 을 입력한 후
2월 스핀단추가 있는 K3셀을 선택합니다.
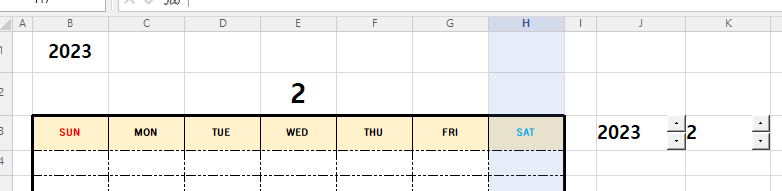
년도와 월을 스핀단추를 이용해 변화시키면
입력값을 가져온 B1과 E2의 입력값이
변하는것이 확인 됩니다.
다음은 숫자뒤에 년과 월을
표시하도록 하겠습니다.
셀서식으로 들어갑니다.
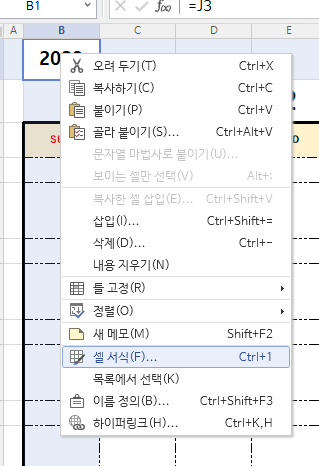
표시형식의 사용자 정의에서
제일 아랫부분 #"년도"를 선택한후
#"년도"를 #"년"으로 바꿔줍니다.
#"년"이 설정되어 있는 경우는
#"년"을 설정해주세요.
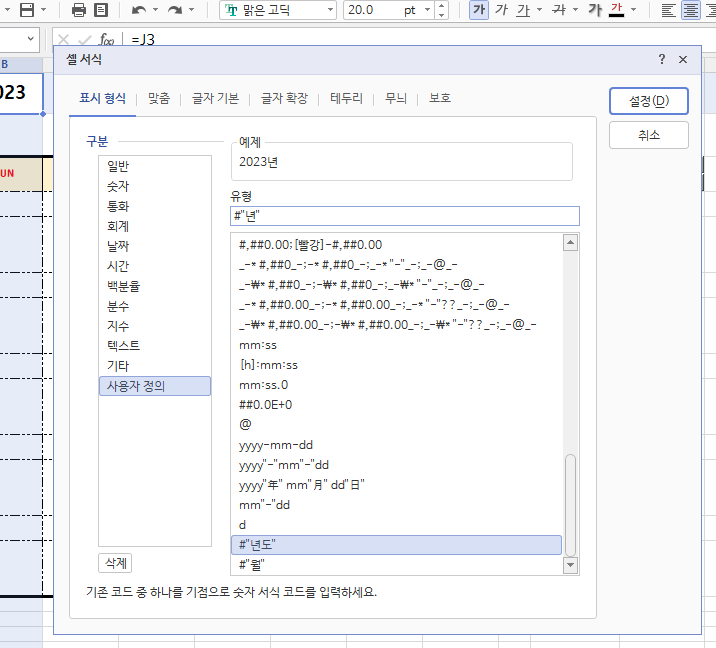
월도 똑같이 셀서식 - 표시형식 - #"월"로 설정을 해줍니다.
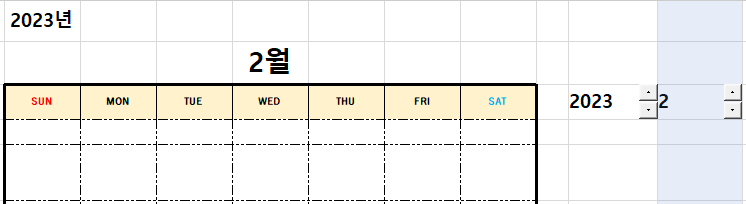
이제 날짜를 변경해주기 전에
잠깐 알아보고 넘어가야 할 부분이 있어서
간단하게 적어보려고 합니다.
엑셀 함수로 넘어가기 전에
참조라는 기능을 알아보겠습니다.
엑셀은 숫자로 이루어진 "행(ROW)" 와
문자로 이루어진 "열(COLUMN)"이 있습니다.
한칸은 행과 열로 표시하는데
A열의 1행은 A1이라고 표시 합니다.
절대참조는
열과 행을 고정하는 것이라고 보면 됩니다.
$A$1처럼 $를 써서 지정 합니다.
$을 알파벳 앞에 쓰면 열고정
숫자앞에 쓰면 행 고정이 됩니다.
절대참조를 쓰는 이유는
함수를 쓰다보면 여러 셀을 옮겨 다니면서
함수를 적용해야 하는 경우가 있는데,
행과 열을 고정하는
절대참조를 쓰지 않으면
위치값이 변하기 때문에
원하지 않는 결과값을
얻을 수 있게 됩니다.
그래서 절대참조를 쓰게 됩니다.
그러면 일을 지정하는
값을 입력해 보도록 하겠습니다.
=D를 입력한후 DATE를 선택합니다.

=DATE(가 보이면 J3셀(년도)을 선택해줍니다.
=DATE(J3뒤에 ,를 입력해줍니다. =DATE(J3,
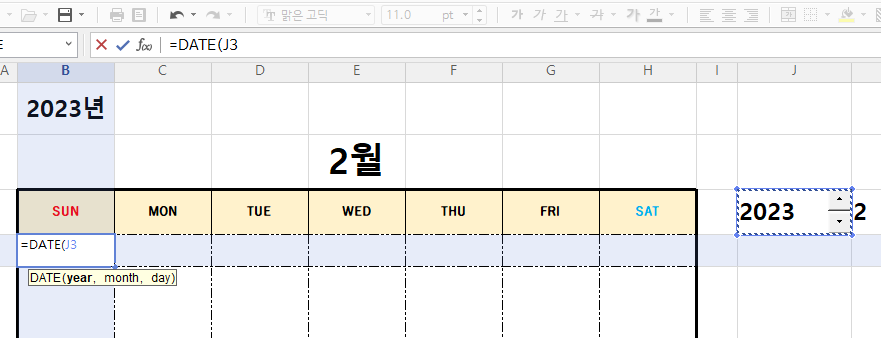
=DATE(J3,입력수 K3셀(월)을
선택해 줍니다.
그리고 일을 나타내주는 1을 입력합니다.
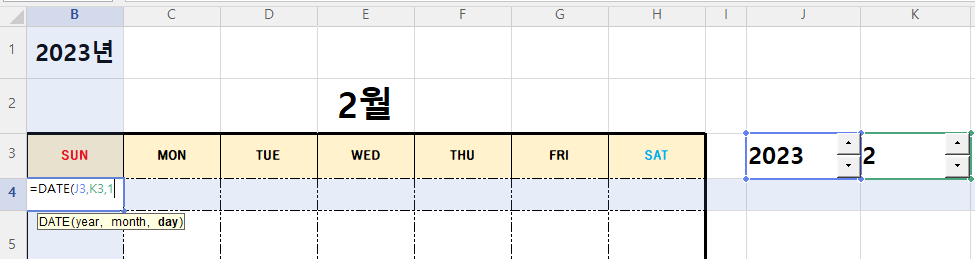
=DATE(J3,K3,1)
이제 J3과 K3 셀을 고정하기 위해서
아래 이미지처럼 선택한후
단축키인 F4키를 눌러줍니다.
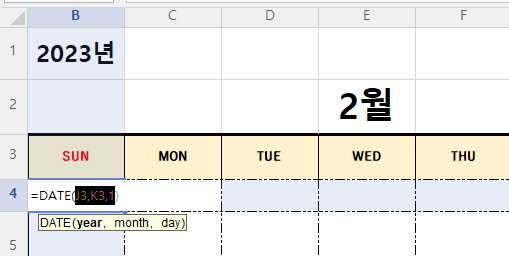
이렇게 바뀌었습니다.
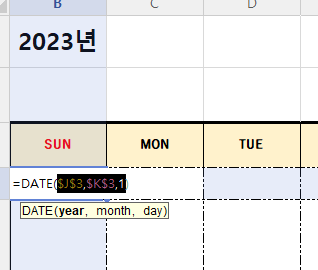
이제 2월 1일이 무슨요일인지, 달력에 표시된 첫번째 일요일은 몇일인지 표시해줄 함수값을 입력합니다.
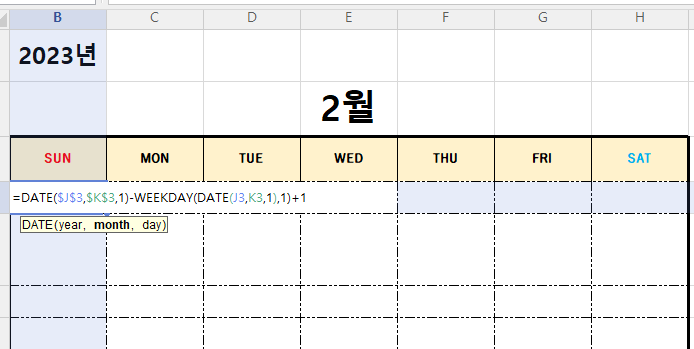
다시 절대 참조로 바꾸기 위해 선택후 F4를 눌러 줍니다.
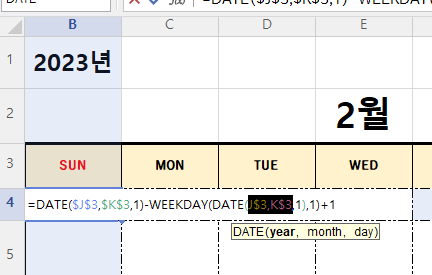
그러면 달력의 첫번째 일요일이 1월 29일라고 자동으로 뜹니다.
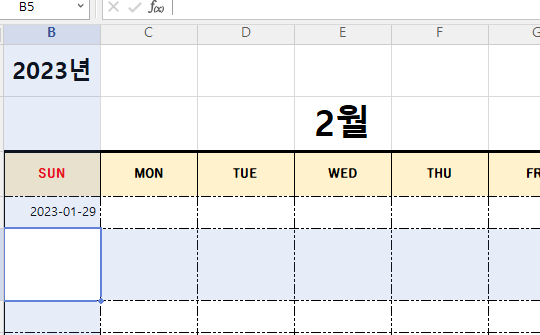
월요일은 일요일의 +1이 됩니다.
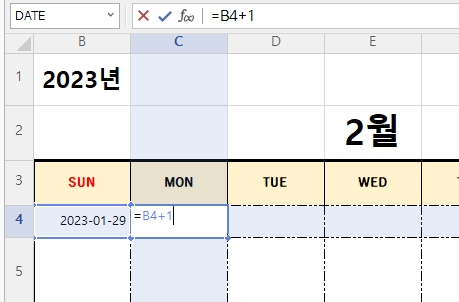
B4셀을 선택한 후 토요일까지 드래그 해줍니다.
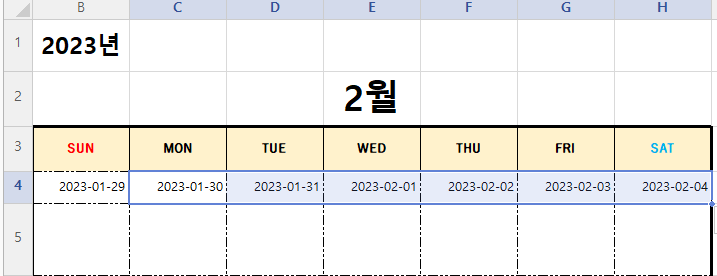
이젠 년,월,일이 표시되는것을 일만 표시되게 고쳐보겠습니다.
B4에서 H4까지 선택후 셀서식을 선택합니다.
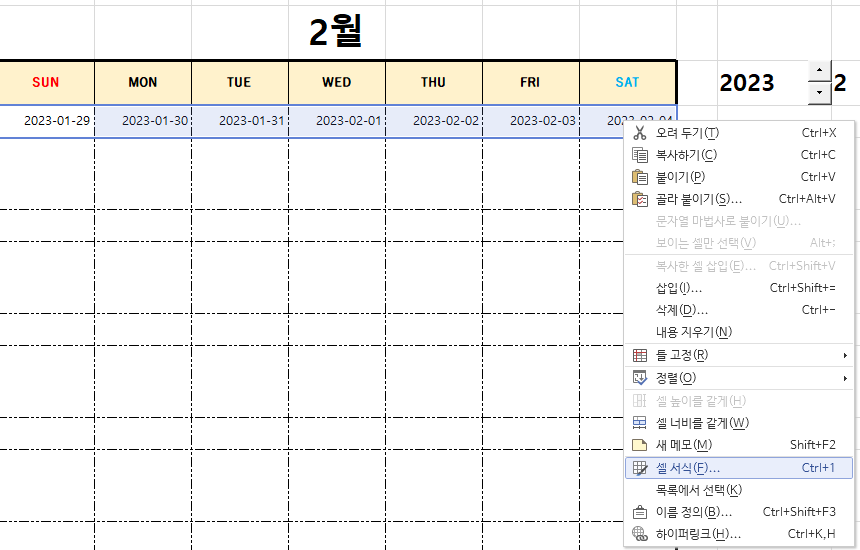
사용자 정의에서 d를 선택해줍니다.
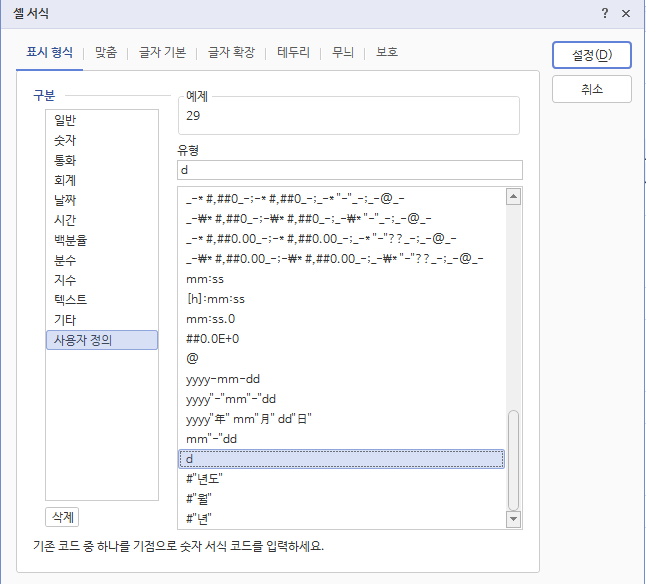
날짜만 표시되게 바뀌는 것을 볼수 있습니다.
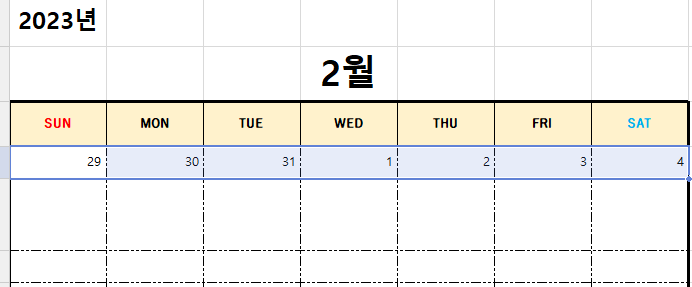
그다음 일요일인 B6은 B4보다 7일이 지난 후이니 =B4+7 을 입력해줍니다.
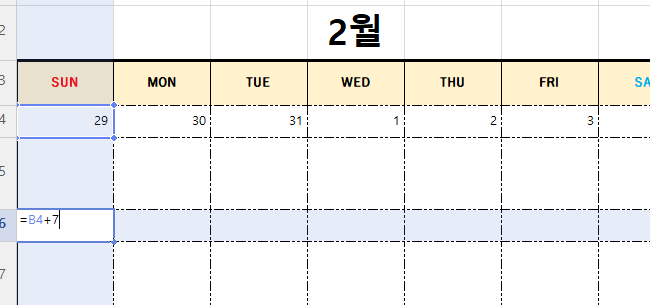
B6셀을 선택한후 H6까지 드래그합니다. 설정값만 복사되는 것이 아니라 선까지 복사가 되니 다 완성하신후
표의 테두리는 다시 설정해주세요.
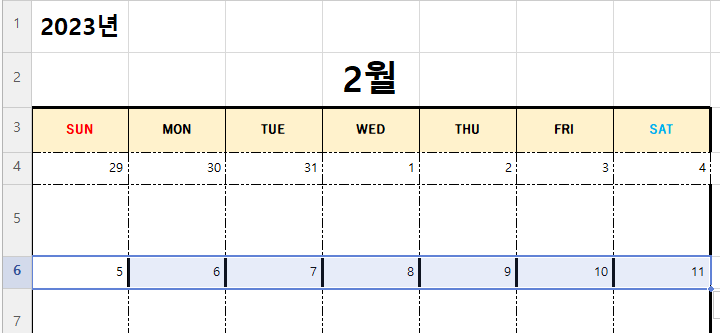
B8은 =B4+14, B10은 =B4+21, B12은 =B4+28 이렇게 7의 배수로 입력해준후 토요일 셀까지 드래그해서
아래 이미지처럼 완성해줍니다.
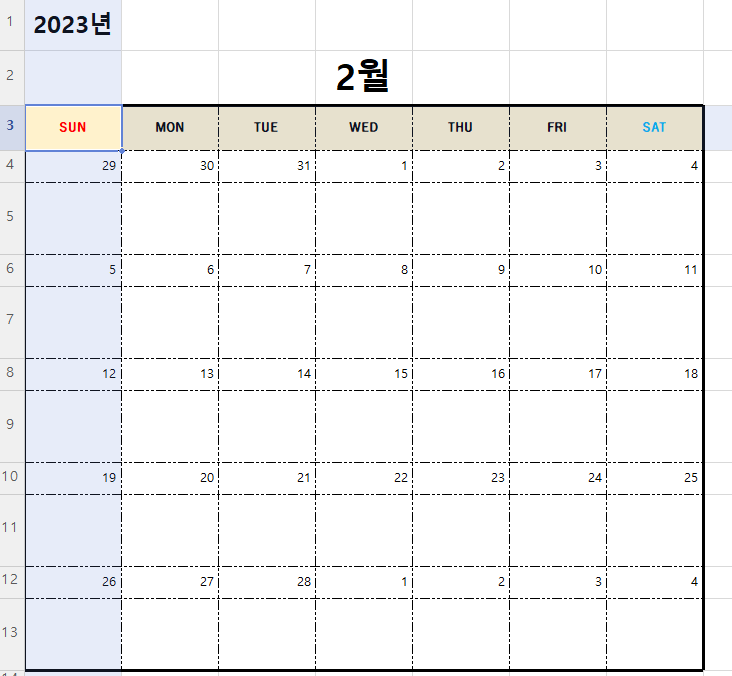
2월에 해당되는 달은 숫자가 진하게 해당되지 않는 달의 숫자는 흐리게 보이도록 조건부 서식에서
조정하는 것을 다음에 올리도록 하겠습니다.
편안한 시간 되세요^^
'IT 그래픽 > 엑셀,한컴' 카테고리의 다른 글
| 한글 PDF 변환 오류_한글 파일과 인터넷 동시 저장 (0) | 2024.11.18 |
|---|---|
| 엑셀 시트보호 해제방법_셀 잠금해제 (1) | 2024.04.18 |
| ㅡ한글 수식_ 견적서 만들기/한글 계산식 (0) | 2024.04.11 |
| 엑셀 달력만들기 3_자동 글자 색 바꾸기 (0) | 2023.03.02 |
| 엑셀 달력 만들기 (0) | 2023.02.15 |




댓글