[ 한글 문자 만들기 ]
한글을 이용해서
나만의 독특한 글꼴 및 문자를
만들기 위한 방법을 알아보려고 합니다.
사용자 정의 문자편집기 프로그램을 실행하려면
1. 윈도우 실행창에
'eudcedit' 입력 후 실행을 한다.

2. 윈도우 실행창에
'사용자 정의 문자 편집기'를
입력 후 실행한다.


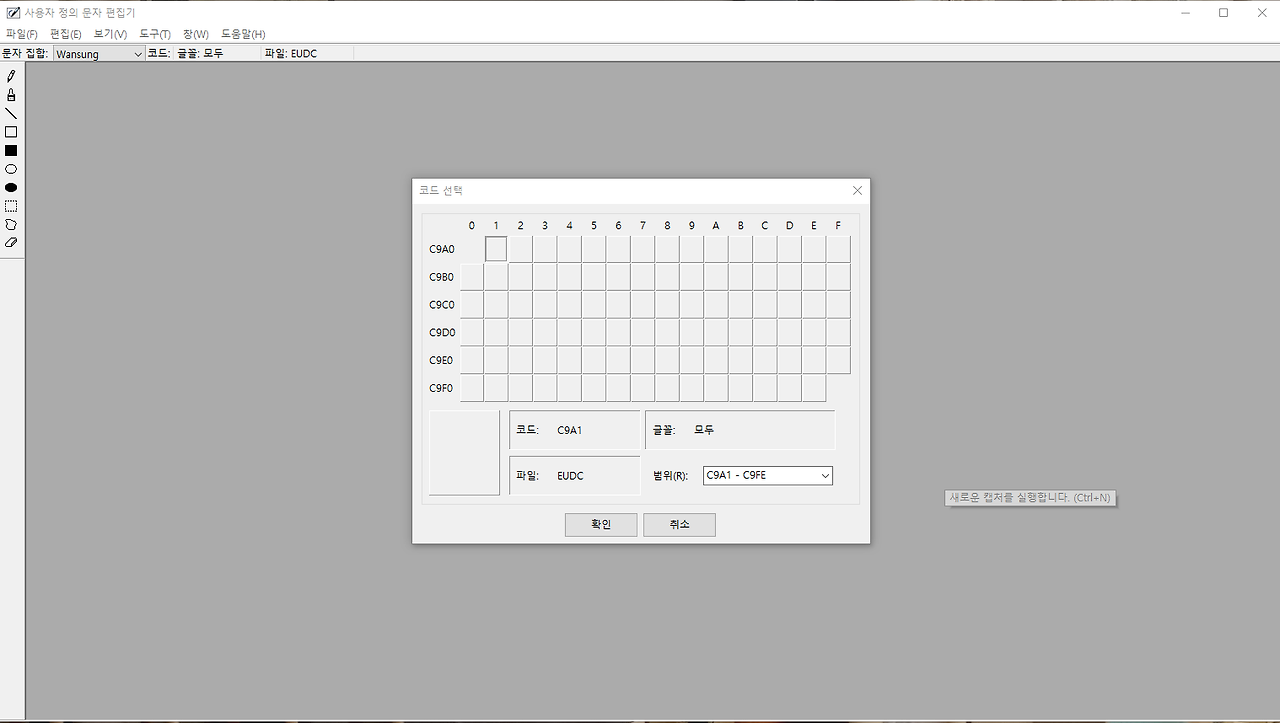

문자 편집기에 들어가면
C9A1 ∼ C9FE까지의 코드가
준비되어 있습니다.
어떤 코드를 선택하여
편집해도 좋지만
편의상 C9 A1,
즉 첫 번째 코드를 선택하고
'확인' 단추를 누릅니다.

그림과 같은 편집 화면이 나타납니다.
편집 화면은 가로 x세로가 64점 x64점으로
이루어져 있습니다.
이제 점으로 이루어진
글꼴을 잘 그려 주어야 합니다.
글꼴을 그리는 기본은,
마우스 왼쪽 버튼은 점을 찍는데
사용되고
오른쪽 버튼은 점을 지우는 데
사용됩니다.
기본적으로 연필 아이콘이
선택되어 있기 때문에
왼쪽 버튼을 누른 상태로 끌면
자유로운 선을 그릴 수가 있고,
오른쪽을 누른 상태로 끌면
계속해서 지워나갈 수 있습니다.
| 메뉴와 아이콘 설명 문자를 예쁘게 편집하면 한글에서 불러오기는 쉬우므로 문자 편집기에 대하여 메뉴와 아이콘에 대하여 알아보자. |
| 연필 - 점을 찍는데 사용 붓 - 두 줄 점을 찍는데 사용, 오른쪽 버튼을 누르고 끌면 두 줄을 한꺼번에 지움 직선 - 선이 시작되는 첫 부분에서 마우스를 누르고 끌면 직선이 그려짐 빈 사각형 - 속이 빈 사각형 채워진 사각형 - 속이 채워진 사각형 빈 타원 - 속이 빈 타원 채워진 타원 - 속이 채워진 타원 사각으로 선택 - 편집을 하기 위하여 사각형 형태로 범위 설정 자유 형태로 선택 - 편집하기 위하여 자유 형태로 범위 설정 지우개 - 이미 그려진 점을 지움 |
사용자 정의 문자 편집기에
직접 그려보자.
자기 자신의 서명을
그려도 좋을 것입니다.
한글에서 필요한 글꼴이면
무엇이든 그려서 사용할 수 있습니다.

이미 그린 그림을 이동이나
회전을 하고 싶을 경우에는
'도구' → '대칭 이동/회전'을 사용합니다.

'대칭 이동/회전'에서
제공하는 다양한 메뉴들이다.
이를 이용해 이미 그려진
글꼴을 변형시킬 수 있습니다.

글꼴 그리기가 완성되면 <Ctrl + S> 키를
누르거나 '편집' → '문자 저장'을 선택합니다.

<편집> → <코드 선택>을 선택하거나
<Ctrl + O>를 누르면 자신이
그린 글꼴이 저장되어
들어가 있는 것을
확인할 수 있습니다.

저장 후 글꼴에 따라 만든
특수문자가 정상적으로
적용되지 않을 수 있습니다.
이경우
'문자저장'을 한 후에
파일> 글꼴 연결>모든 글꼴에 연결
이런 방식으로 하면
해결됩니다.
저장한 문자 확인하기


위의 이미지처럼 직접 만든 문자가
들어가 있는 것을 확인할 수 있습니다.
* 직접 원하는 모양을 만들 수 있지만
기존 특수 문자를 불러와서
편집 후 사용 할 수 있습니다.

참조창에서 원하는 문자를 선택한 후
확인을 눌러줍니다.


참조 문자를 이용해 편집하고 싶은 경우

선택툴을 이용해서 참조의 문자를
선택한 후 왼쪽으로 드래그합니다.



복사된 문자를 편집해서 저장 후
한글에서 사용하셔도 됩니다.
저장하기 전 문자집합을
유니코드로 변경한 후 저장합니다.


한글에서 확인합니다.

여기까지 특수문자 만들기에 대해 알아봤습니다.
'IT 그래픽 > 엑셀,한컴' 카테고리의 다른 글
| 엑셀 한셀 달력 만들기 4_공휴일 색 바꾸기 (0) | 2025.02.03 |
|---|---|
| 한글 폰트 추가 설치방법 (0) | 2024.12.17 |
| 한글 PDF 변환 오류_한글 파일과 인터넷 동시 저장 (0) | 2024.11.18 |
| 엑셀 시트보호 해제방법_셀 잠금해제 (1) | 2024.04.18 |
| ㅡ한글 수식_ 견적서 만들기/한글 계산식 (0) | 2024.04.11 |




댓글