엑셀 함수 SUM, RANK 성적 관리_순위 정하기
엑셀에는 다양한 함수가 있다.
엑셀에서 함수란 미리 정의된 수식을 의미한다.

예를 들면 A1 셀과 A2 셀의 합을 A3 셀에 넣고 싶으면 '=A1+A2'라고 입력하면 쉽게 합계를 구할 수 있다.
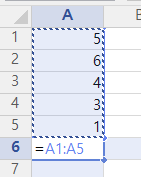
A1부터 A10까지의 합을 계산하는 방법으로 '=A1+A2+ …+A6'이라는 방법 대신에 '=SUM(A1:A6)'을
이용하는 것이 더 편리하다.
이처럼 함수를 이용해 편리하게 계산하고 관리까지 하기 위한 방법에 대해 알아보려고 한다.
우선 총점과 평균 구하는 방법을 알아보려고 한다.
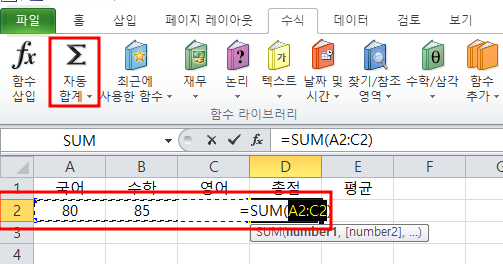
총점을 구하기 위해 =SUM(A2:C2)를 입력하거나
위의 이미지처럼 합계를 누르면 자동으로 =SUM(A2:C2)가 입력이 된다.
(이때 A2으로 이동해서 <Shift> 키를 누른 상태에서
C2까지 이동해 엔터키를 치면 '=SUM(A2:C2))'와 같이 입력된다. )
평균을 구하는 함수는 'average( )'로, ( ) 안에 입력되는 형태 및 방법은 'sum( )'과 동일하다.
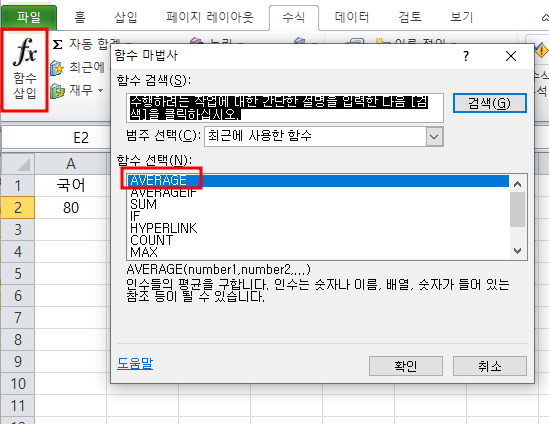
함수삽입 fx를 누른 후 AVERAGE를 선택한다. 보이지 않을 경우 검색창에 직접 입력한다.
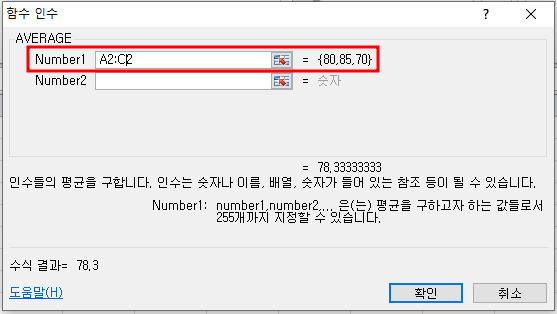
세 과목의 셀을 선택하고 확인을 누른다.
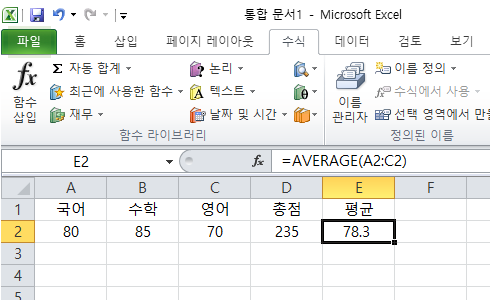
평균값이 입력된 것을 확인할 수 있다.
다음은 등수대로 정렬을 해보려고 한다.
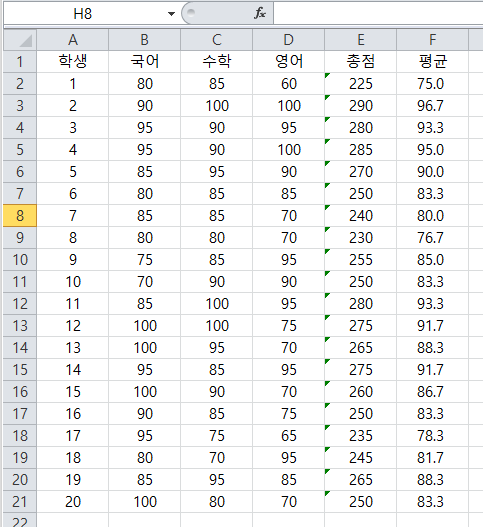
번호대로 성적표를 작성한다.
정력을 위해 'rank( )'라는 함수를 이용해 보도록 하려고 한다.
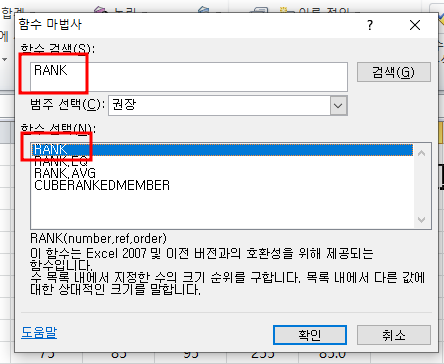
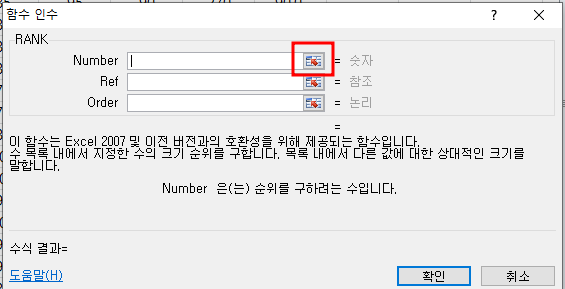
빨간 네모상자 클릭!!
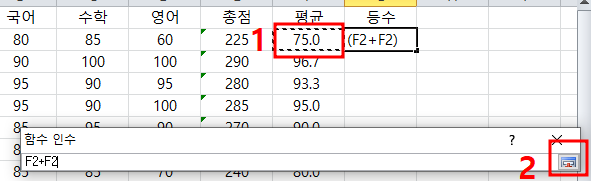
평균클릭 그리고 다시 네모상자 클릭!!
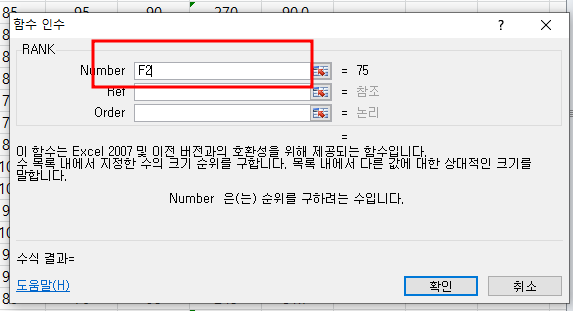
등수를 알고 싶은 셀이 선택이 된다.
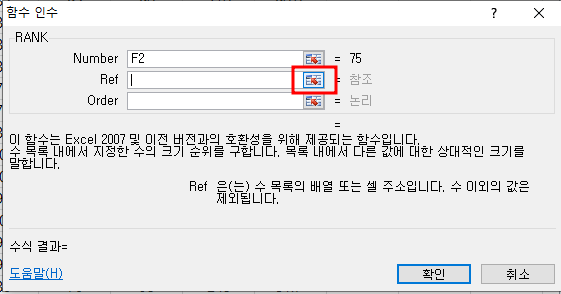
다음은 전체 학생중이 등수를 표시해야 하므로 네모상자를 다시 클릭한다.

그리고 전체학생의 평균을 드래그한다.
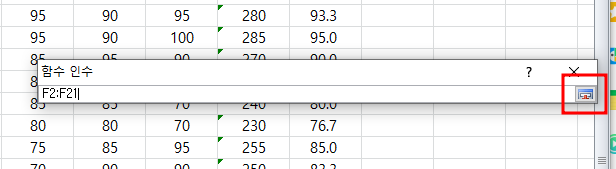
네모상자를 눌러 함수인수 원래 창으로 되돌아온다.
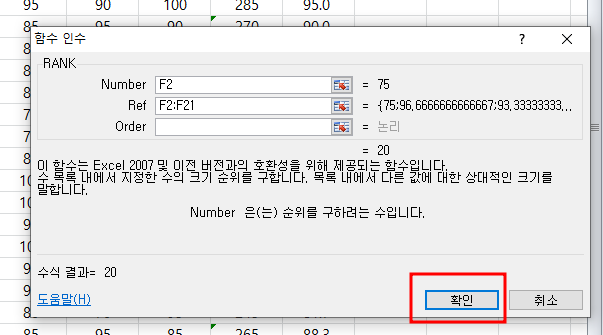
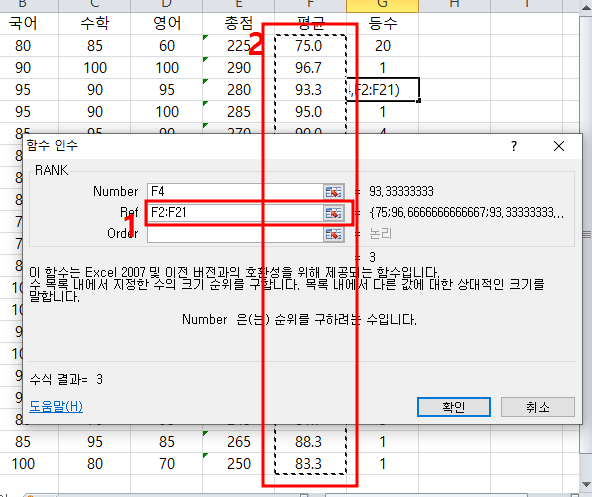
TIP.. 원하는 창 선택 후 필요한 셀을 드레그해도 된다.
함수인수 창에서 확인을 누른다.
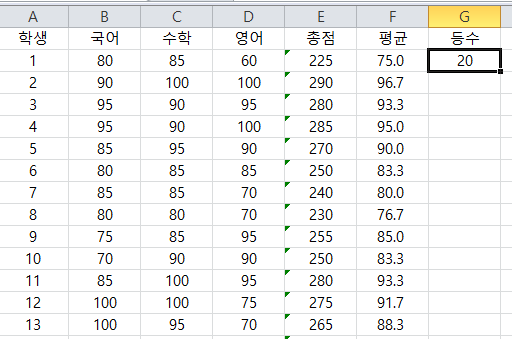
등수가 표시되었다.
여기에서 번호에서 사용하던 드래그 해서 자동 채워 넣기를 사용하면
G2, G2:G21에서 G2, G3:G22로 값이 증가해서 채워 넣기 되므로
아쉽게도 자동 채워 넣기 기능은 사용할 수 없다.
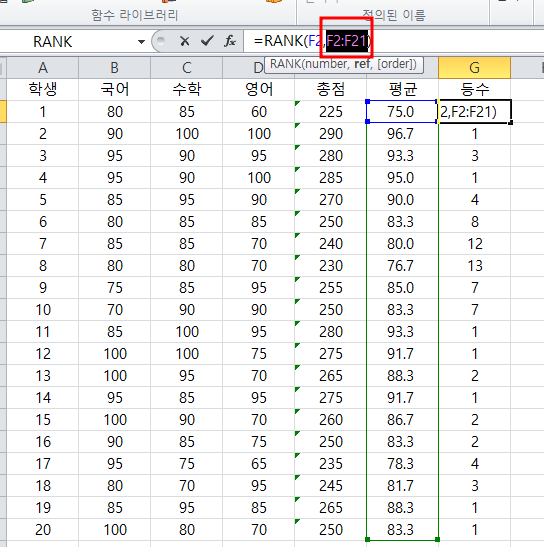
자동 채워 넣기 한 후 뒷부분에 선택된 부분을 복사해서 바꿔주면 된다.
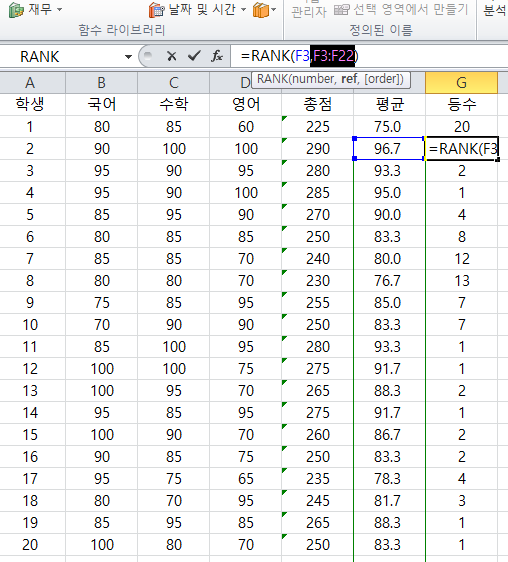
F3:F22가 자동 채워 넣기로 생긴 오류 부분이다. 이 부분에 아까 복사한 F2:F21를 붙여 넣기 한다.
모든 셀에 RANK로 들어가서 함숫값을 설정하는 것보다 자동 채워 넣기 후 잘못된 부분을
수정하는 것이 수월하다.
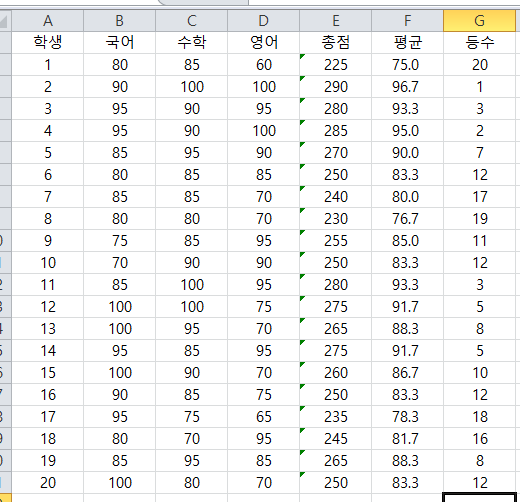
오류 부분이 수정된 것을 확인할 수 있다.
'IT 그래픽' 카테고리의 다른 글
| 컴퓨터_PC이름 확인 또는 변경하는 방법 (0) | 2025.03.21 |
|---|---|
| 캐논 프린터 5B00오류 해결하기 (0) | 2024.11.16 |
| 태블릿 이지드로잉 1060plus 드로잉패드 (0) | 2024.02.24 |
| 컴퓨터 장치 사양 확인하는 방법 (0) | 2023.11.05 |
| 아이폰 HEIC를JPG로 변환하기 (0) | 2023.10.03 |




댓글